DCRAW を使ってみる –3– MEGUIで遊ぶ
2010.01.26. 火 05:55
dcraw を使ってRAWデータを現像をする際にはオプションの入力は欠かせない。
少し使っていれば覚えられるほどオプションの数は多くない。
でも、慣れないうちはマニュアルを見ながらやらなきゃいけないので時間的ロスは大きい・・。
もう少し人に優しいインタフェースはないものか・・・。
ということで、先に紹介した、
Pukkita’s Digital Darkroom Corner|http://www.insflug.org/raw/
の GUIs ページにリンクされている MEGUI のホームページへ。
MEGUI – MeiKer GUI for DcRaw|http://meguidcraw.blogspot.com/
スペイン語ですね。気にしないで(笑) MEGUI のダウンロードページにジャンプ。 ココ です。
Meiker GUI, para el revelador Dcraw
miercoles 1 de julio de 2009
Descarga / Download
Descarga la ultima version de MEGUI, GUI for DcRaw
Podeis bajar una version instalable y una version Zip
Version V4.0
version auntoinstalable :
1.- Compilacion Dcraw F.J. Montilla
2.- Compilacion Dcraw Bennis Welt (permites opciones -p -o)
一番下の 2. のオプション(opciones -p -o)が使えるものを選びましょう。
-p オプションは、みなさんのパソコンの中に入っているいろいろな icm 、 icc ファイルを読み込ませて遊ぶことができます。
試しに WideGumtRGB.icc を読み込ませてみたら、トイカメラ風のすごい高彩度の画像が生成されました。こりゃおもしろ~い!
ダウンロードしたら zip ファイルを解凍するとインストール用の実行ファイルが出来るので、それを起動すれば簡単にインストールが終わります。
MEGUI を起動すると、以下のような画面が出るので、とりあえず下のボックスの「<>」を押しましょう。
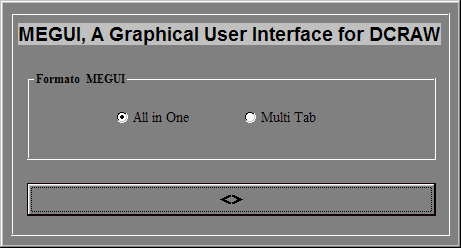
ワクワクしますね。
(下の画面は自分用に一部日本語化したものです。※日本語化は一部しかできませんでした。エンコードの違いか、フォントが欧文書体指定のせいなのかわかりませんが文字化けしちゃう箇所があるので全部はできなかった。もしそれでもよければ japanese.ini (←右クリックで「名前をつけてリンク先を保存」)を MEGUI の languages フォルダの中へ置いて使ってください)
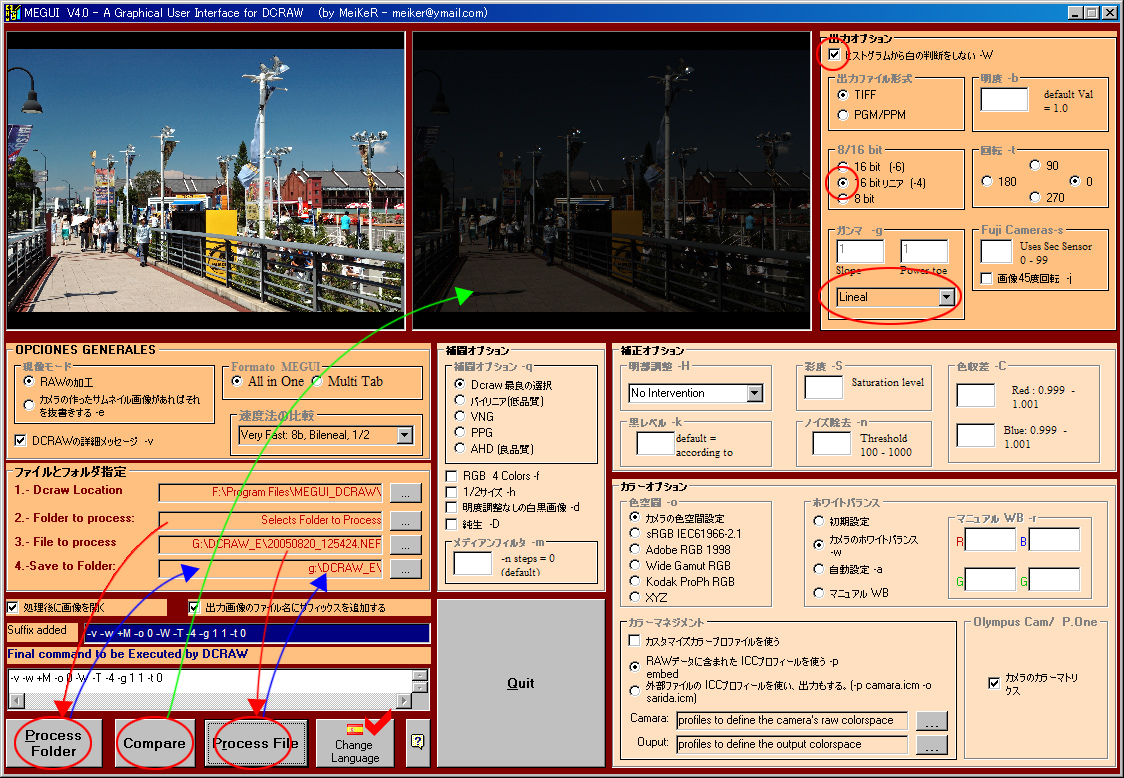
まずは英語にしないとワケがわかりませんので、一番下のスペインの国旗が入ったボタンを押しましょう。
ランゲージフォルダが開きますので、english.ini (か、japanese.ini )を選んでください。
何度か dcraw を使ったことがあるなら、すぐにも使えると思いますが、インタフェースにクセがあるので以下を参考にしてトライしてみてください。
一番下に並んでいる3つの実行ボタンについて。 ※ここが一番日本語化したかったのにできなかった~
「Select Folder and Files」
1.- Dcraw Location
dcraw.exe が入っているフォルダを指定します。(MEGUI 自身 のフォルダを指定すればOKです ※1)
2.- Folder to process:
連続処理したいファイル(RAWデータ)が入っているフォルダを指定します。
3.- File to Process
単独で処理したいファイル(RAWデータ)を指定します。
4.- Save to Folder
出力ファイルを保存するフォルダを指定します。
以上です。
・・load とか open という文字がないので最初は混乱しました(汗)。
操作画面は、「All in One」 と 「Multi Tab」 を選択することが出来ます。中身は同じです。
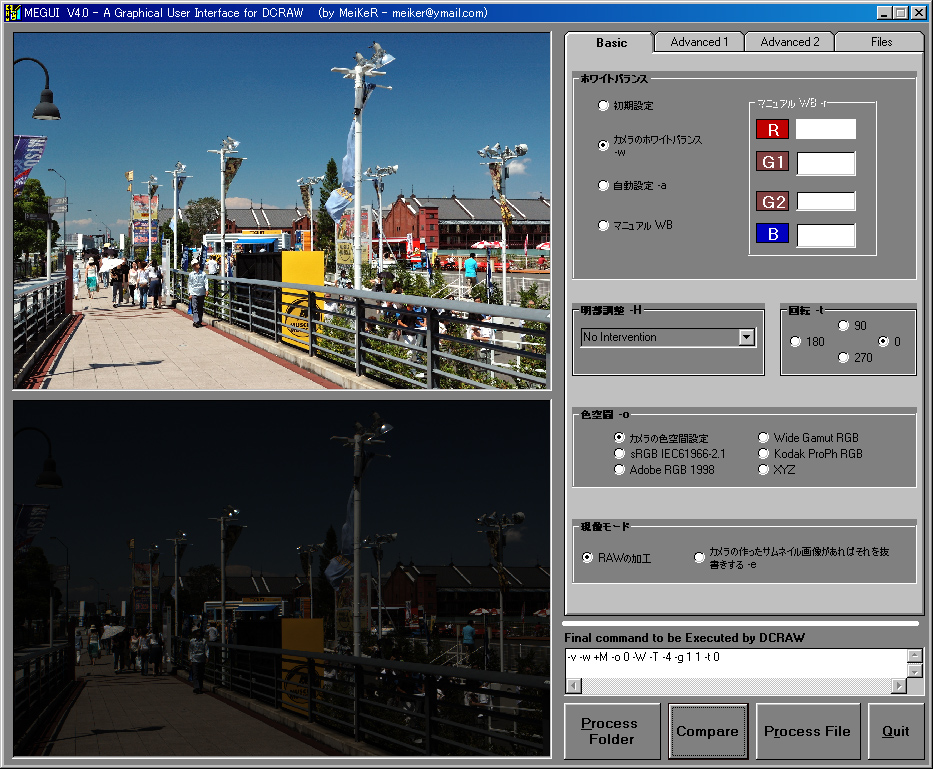
いろいろ触ってみてオプション設定が決まったら、コマンドプロンプトに直に置いて使うのもいいかも。
※自分の場合、TIFFで出力しますが、OS で TIFF を開くアプリケーションに photoshop を設定しているので、ファイル出力の後にすぐ phptoshop で結果を見られるのが便利ですね。そして、ファイル名の後に dcraw のオプションまで付加してくれるので、後で「このファイル、オプションに何を使ったんだっけ?」などということもなくなります。
※1:
dcraw にはオプションが異なるバージョンがたくさんあります。MEGUI に付加していた dcraw のバージョンは 8.94 で、-p オプションがあります(最新版にはありません)。
また、同じ -p オプションでも以前とは読み込むファイルの形式が違っています。
で、このフォルダでバージョン違いの dcraw を指定することができそうですが、まだ確かめていません。
昔はこの -p オプションに3x3の配列を書いたテキストファイルを読み込ませることができました。バージョンによっては、間接的に・・つまり、重み付けの指定しかできないものもあったりしましたが、-p オプションを使いこなせればかなり楽しくなるという思いがありました。今後はなくなってしまうのでしょうか・・・。もしそうだとすると、ちょっと残念ですね。
次回予告:やっぱり リニア出力してみたいでしょ? 諧調を思いのままに! っつーわけで、次回は photoshop を使った リニアから諧調の補正のしかたをやります。32bit で!
※MEGUI というキーワードで検索しても、名称が同じ MeGUI というビデオコンバータのほうが有名ですね。こちらは表示されません。
